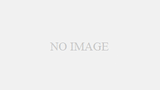家で映画を好きな時に見たい。借りに行くという選択肢はない。定額での配送サービスも対象外。
見たいときに、見られればいいので、支払う金額は、見た分だけにしたい。だから、定額の配信サービスも対象外。
さらに、さらに、配信サービス用の受信機器は安いほうがよい
こうしたわがままに応えてくれるのがオンラインでの配信サービスです。
最初に購入したのはChromecastでした 2014年7月
家電量販店で購入しました。
もともと語学の多読用ツールとしてKindle Paperwhiteを買いに行ったのですが、あいにく在庫切れでした。
がっかりしていたところ、ふと見つけたのがChromecast。もともと買うつもりでいましたたので、代りと言っては何ですが購入してしまいました。
シンプルな包装です。というより、説明書も何も入っていません。
入っているのは、Chromecast本体と接続用のケーブル類のみです。
繰り返しますが、説明書はありません。
とはいえ、説明書は大抵見ないのであまり困らないのですが…。
chromecast.com/setupに行けという指示ですので、パソコンで行ってみるとうまくいきません。
よく見てみると、osはwindows7以上とあります。うちのosがVistaだったので、パソコンでのセットアップは断念します。
スマホに切り替えて、セットアップ開始です。
まず、前提として、wifiがすでに設定されていることが必要です。スマホもwifiをオンにしてセットアップを始めます。
Google PlayでChromecastアプリをダウンロードし、アプリを立ち上げます。もちろん、この段階でwifiはオンになっていなければなりません。
すると、アプリがwifiでつながっているChromecastを探してくれます。
該当するChromecastの候補をあげてくれるので、それを選択すると、wifiの設定画面になります。
ここにはパスを入れればよいだけです。
いれるパスワードはwifiルーターの暗号キー等(製品によって呼び名は違うかも)。
これで設定は終了です。
(機械が苦手な人は上記の説明では設定できないかもしれません)
試しで、Youtubeをテレビに映してみましたが、想像以上に良い画質でした。
映画を見るための目的なので、今度試してみようと思います。
設定していてわかったのですが、Chromecastは単なるデータの受け手でしかありませんので、裏を返せば、サービスが変化しても対応できる機器です。